Панель инструментов в Total commander: основные элементы и их назначение
В ряде случаев возникает необходимость тонкой настройки панели инструментов в файловом менеджере. К примеру, фотографу помимо стандартного набора потребуются иконки для запуска графического редактора, конвертера форматов и т.п. В то время как веб-верстальщику нужны совсем другие инструменты.
В статье расскажем об основных элементах панели инструментов в Total commander и их назначении.
Составляющие панели
Иконки размещены в верхней части интерфейса, сразу под основным меню. На панели инструментов располагаются кнопки, посредством которых запускается какое-то внешнее программное обеспечение, либо можно выполнить местные команды Total Commander. Также иконки могут выступать в роли ярлыков для открытия сторонних файлов.
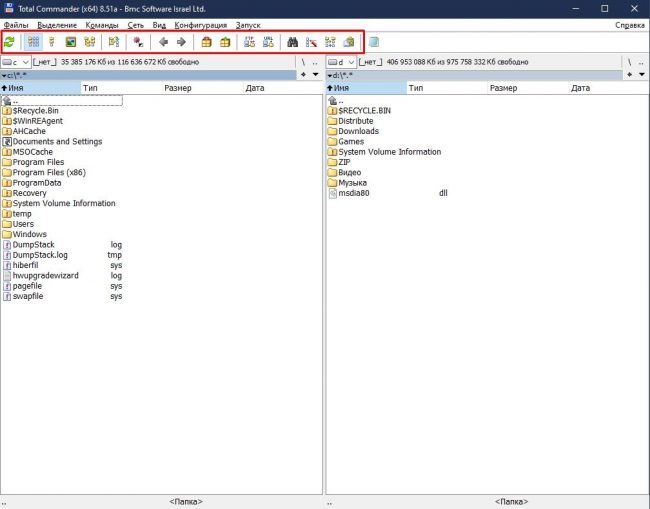
По умолчанию панель разбита на группы кнопок:
- Обновление содержимого. По клику на ярлыке информация в активной панели обновляется. Инструмент пригодится при использовании программ, работающих в фоновом режиме.
- Визуализация. Группа включает в себя иконки с различными форматами представления контента: эскизы, дерево файлов, подробная информация, без каталогов.
- История. С помощью стрелок можно откатить внесённые изменения.
- Архивы. В группе два ключевых ярлыка – запаковать и распаковать. В работе используется штатный архиватор ZIP (вариативно).
- FTP. Инструменты для создания, подключения и настройки соединения по FTP-протоколу.
- Работа с файлами. Поиск, перемещение, удаление, переименование, копирование, синхронизация, сортировка, восстановление и групповая обработка документов.
Настройка
Любой значок из набора можно удалить, либо создать новый. Настройка интерфейса происходит посредством одноимённого пункта в меню «Конфигурация». Информация актуальна для версий 8.хх и поздних. В предыдущих поколениях Total Commander редактирование интерфейса было возможно только через код.
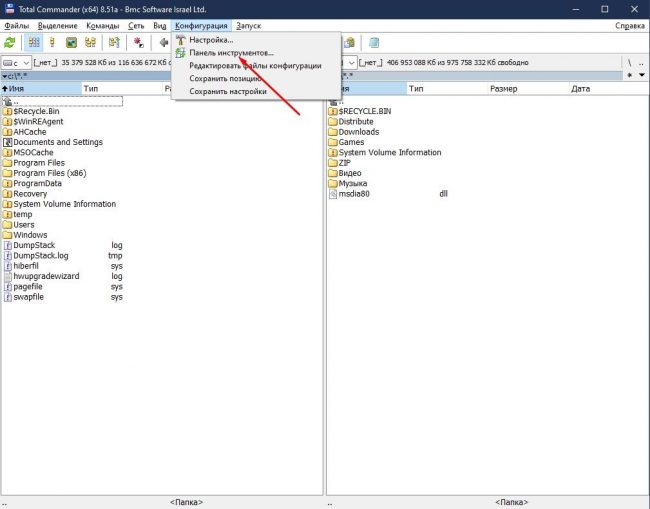
В появившемся диалоговом окне представлен полный набор инструментов для тонкой настройки интерфейса панели.
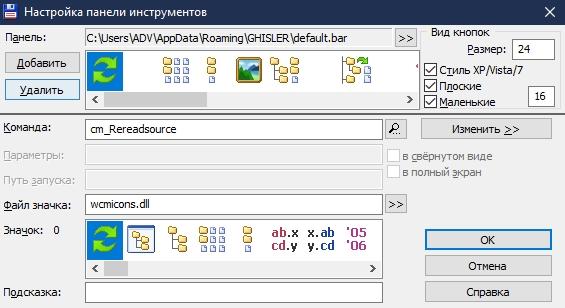
Разберём каждый пункт подробнее:
- Панель. Все данные о настройках интерфейса содержатся в специальном файле. По умолчанию – default.bar. При необходимости можно создать отдельный файл.
- Добавить. По клику появляется новая иконка сразу после активной.
- Удалить. Служит для исключения значка из общего списка.
- Вид кнопок. Персонализация иконок на панели инструментов. Изменения коснутся всех значков.
- размер: габариты иконок в пикселях (min – 5, max – 160 px);
- стиль ХР: при активном маячке включается режим совместимости с устаревшими ОС;
- плоские: включение/выключение эффекта объёма кнопок;
- маленькие: настройка интервалов между иконками.
- Команда. По клику на значок лупы обозначается путь к файлу, каталогу или скрипту, что зависит от поставленной перед инструментом задачи.
- Параметры. Ввод дополнительных условий при встраивании скриптов или запуске стороннего ПО. Используется местный синтаксис ТС.
- Путь запуска. Открывается рабочий каталог с исполняемым файлом. Если значение отсутствует, то запуск происходит в текущей панели.
- Развёрстка. Программа запускается в свёрнутом виде или на полный экран. Проставляем маячок в нужной строчке.
- Файл значка. Определяется визуальный вид иконки. Для внешнего ПО в расчёт берётся собственный набор, для внутренних команд или файлов – значки ассоциаций. Имеется возможность подключать свои наборы с расширением ico, dll или icl.
- Значок. Отобразить все доступные варианты из файла п.9.
- Подсказка. Указывается текст всплывающей подсказки при наведении на значок.
Положение значков также можно настроить, к примеру, поменять их местами. Для этого необходимо открыть настройки панели инструментов и с помощью мыши перетащить элемент в нужное место по формату Drag&Drop.
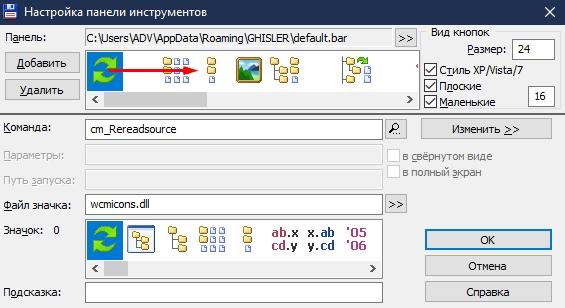
Чтобы отделить одну группу значков от другой, достаточно добавить пустую область без какого-либо содержимого.
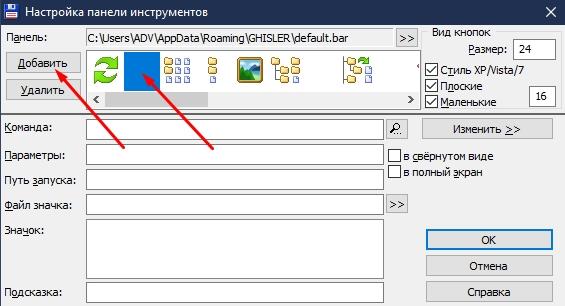
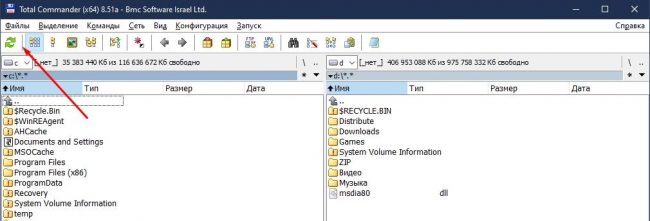
О панели инструментов дополнительно:
При составлении собственного набора иконок имеет смысл создать новый файл *.bar. Таким образом можно подстраховаться от непреднамеренных ошибок. Для возвращения настроек панели инструментов по умолчанию достаточно выбрать в разделе «Панель» файл default.bar.



